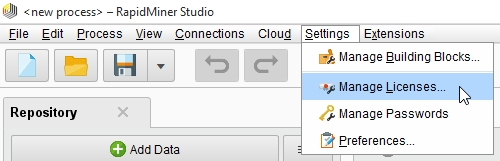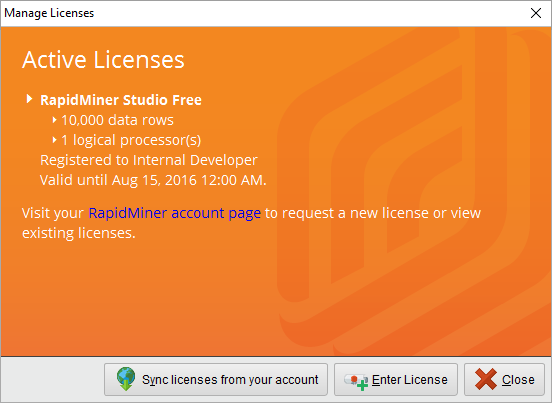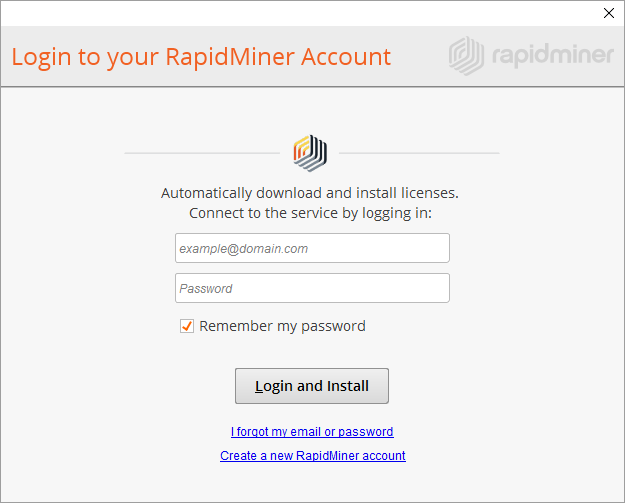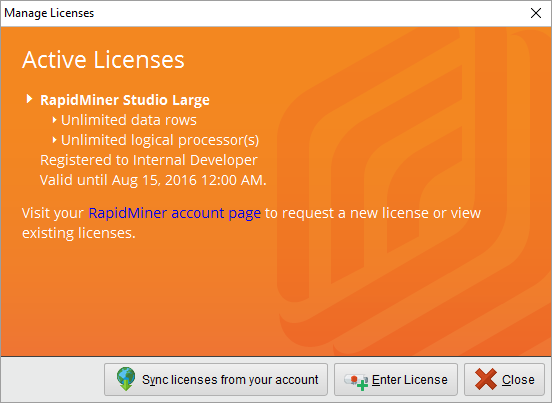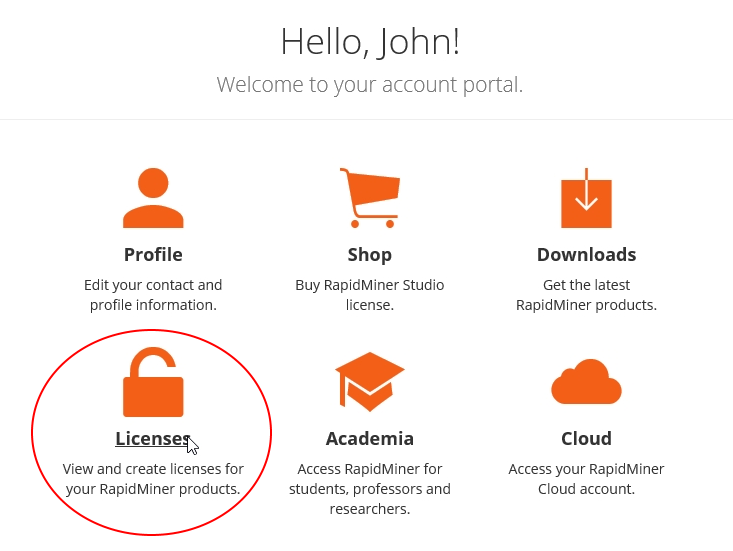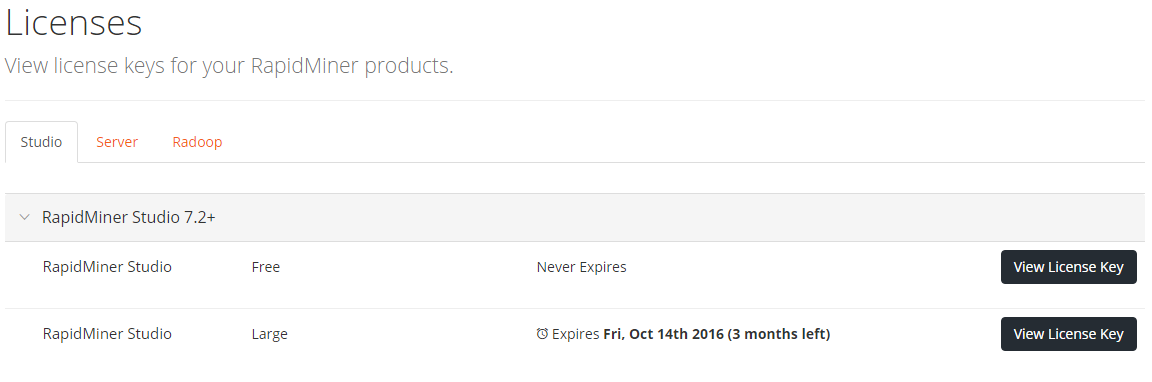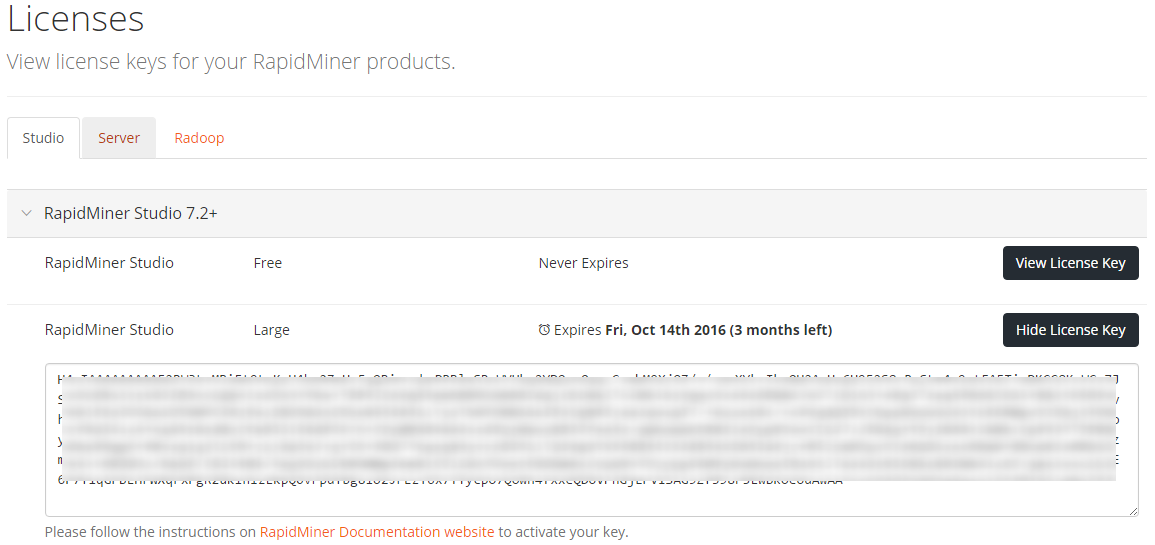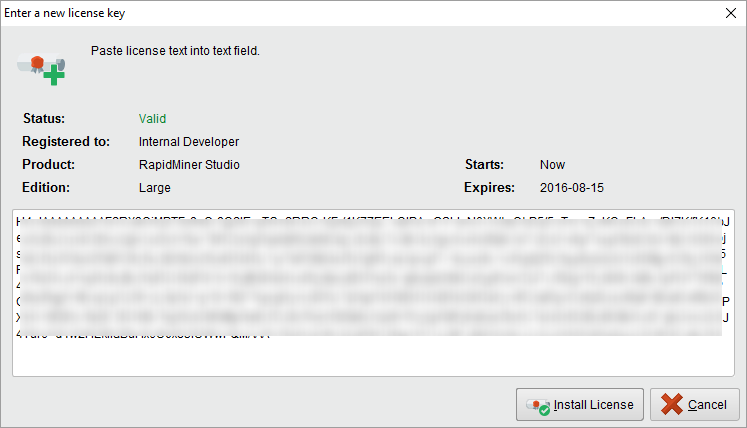You are viewing the RapidMiner Studio documentation for version 9.4 -Check here for latest version
Installing a License in RapidMiner Studio
RapidMiner Studio can automatically retrieve the latest license associated with your account if you are logged in to RapidMiner Studio and have an internet connection. If RapidMiner Studio does not have an internet connection (blocked by a firewall, for example), you can also install a license manually.
With Internet Access|Without Internet Access
Allowing Studio to automatically install a license
From theSettingsmenu, selectManage Licenses.
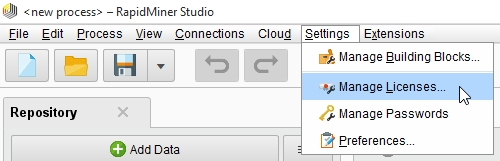
TheManage Licenseswindow opens, displaying the license associated with your account. From here, you can log in to the license server.
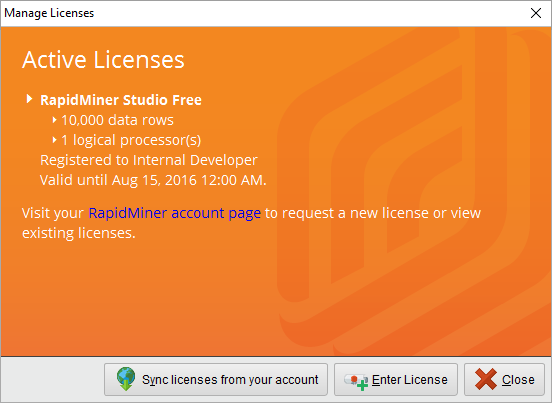
Click
 Sync licenses from your accountto download your licenses.
Sync licenses from your accountto download your licenses.Enter your login credentials and clickLogin and Installto connect to the service:
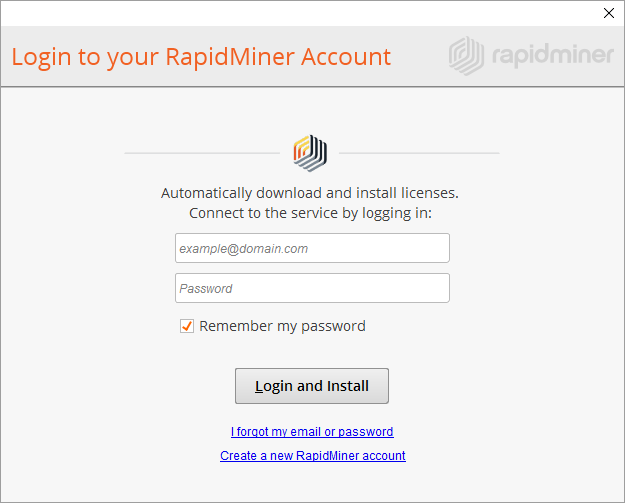
The license server automatically loads your license into RapidMiner Studio. The resultingManage Licensesscreen displays information related to your active license.
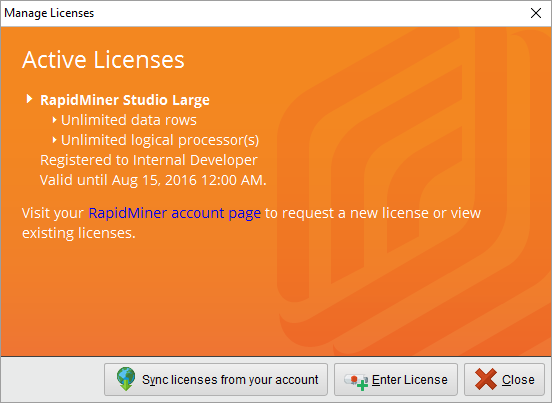
Click
 Closeto return to RapidMiner Studio.
Closeto return to RapidMiner Studio.
Manual license installation
Accessing your license key
To enter the key manually, you must first copy the key to your clipboard.
Log in to your account portal and go to theLicenses page.
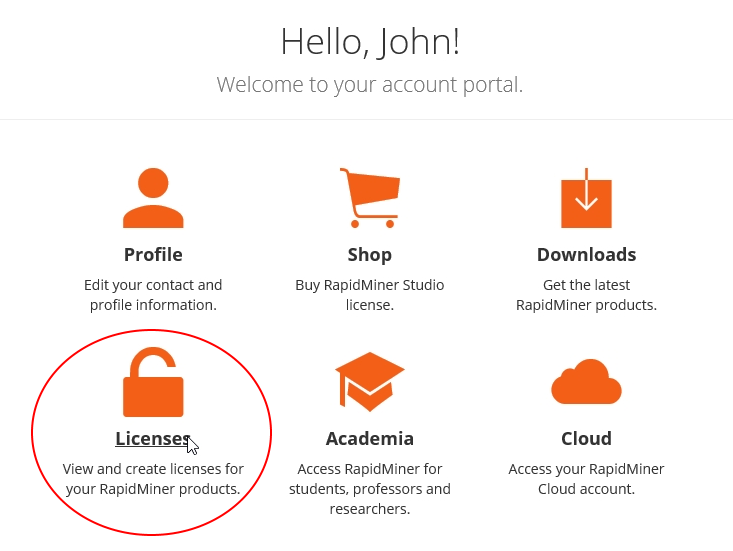
When the page opens, make sure theStudiotab is selected. Your license information, including license type and expiration, displays:
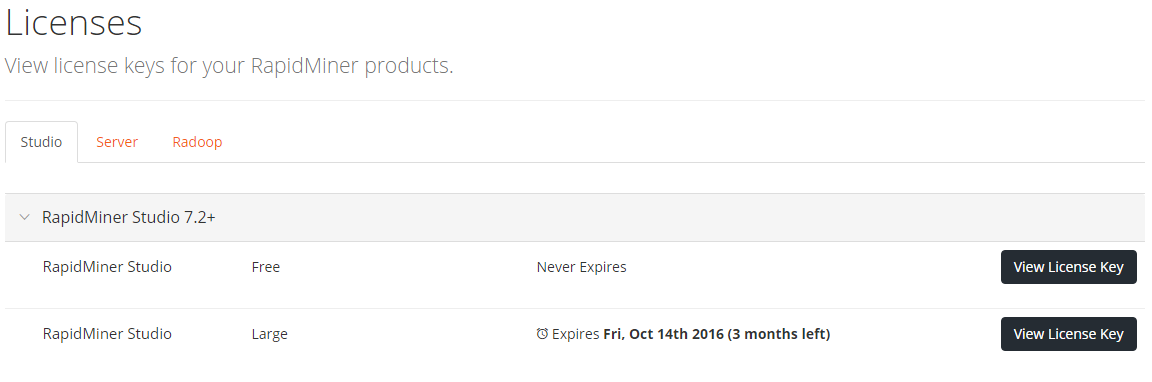
ClickView License Keynext to the appropriate license to display the key.
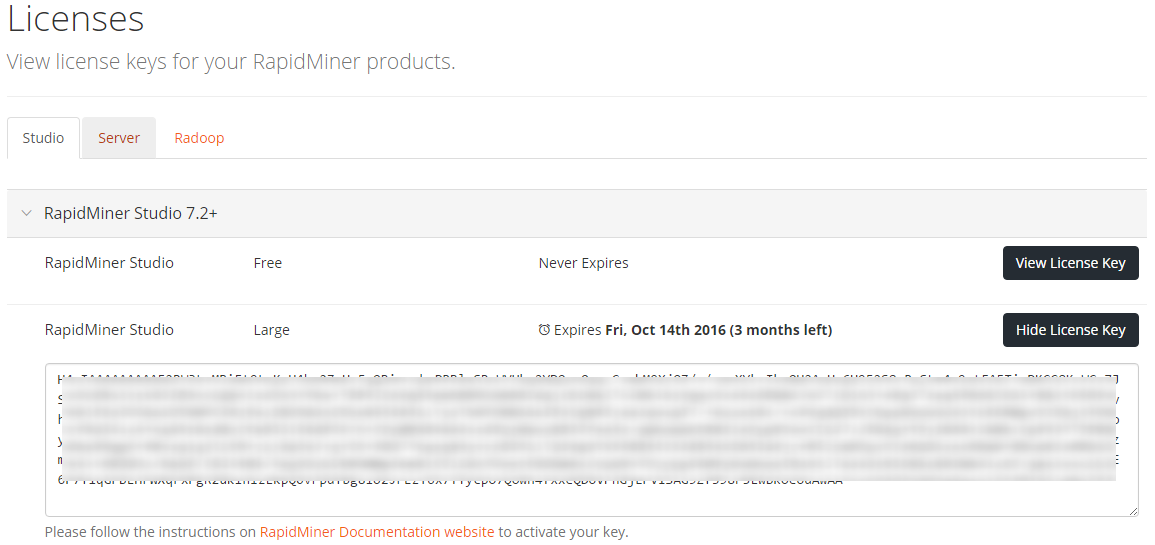
Click in the box containing the key to select it, then copy it to your clipboard.
Entering the key in RapidMiner Studio
Once you have copied your key to your clipboard:
From theSettingsmenu, selectManage Licenses.
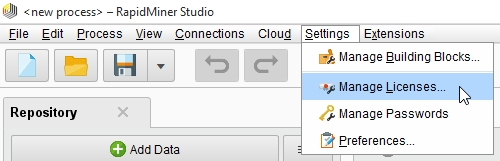
TheManage Licenseswindow opens.
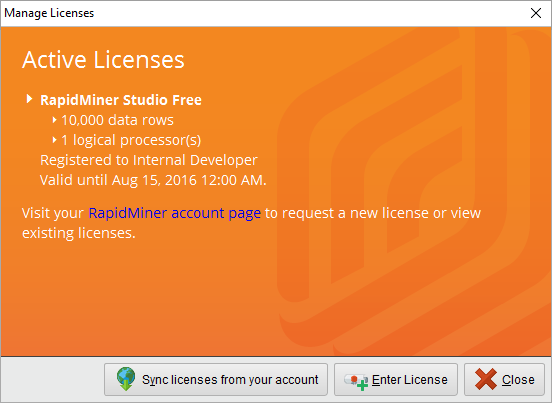
SelectEnter Licenseand paste your license key in the resulting window. Note that the upper portion of the window populates with license information, including the edition and expiration.
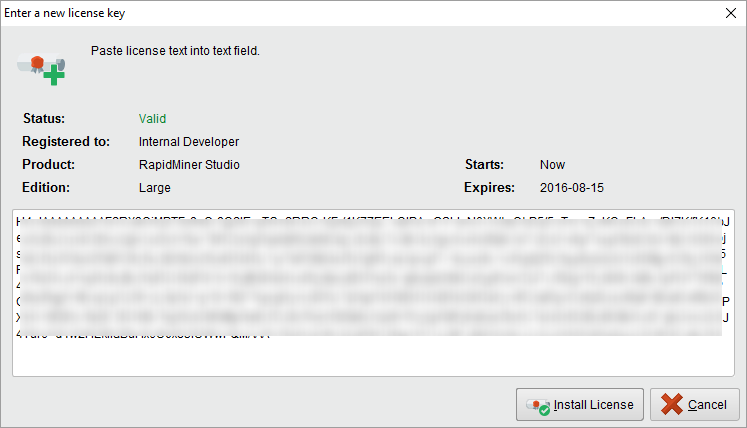
Click
 Install License. TheManage Licensesscreen displays information related to your active license.
Install License. TheManage Licensesscreen displays information related to your active license.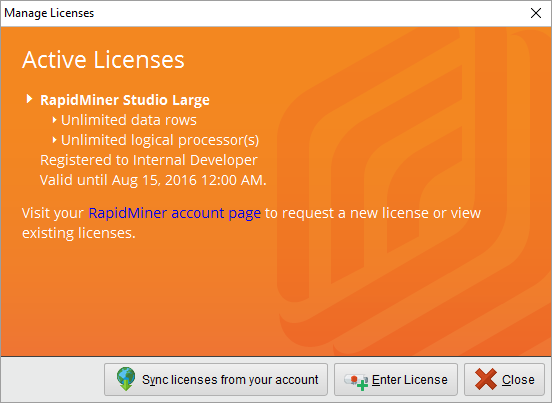
Click
 Closeto return to RapidMiner Studio.
Closeto return to RapidMiner Studio.